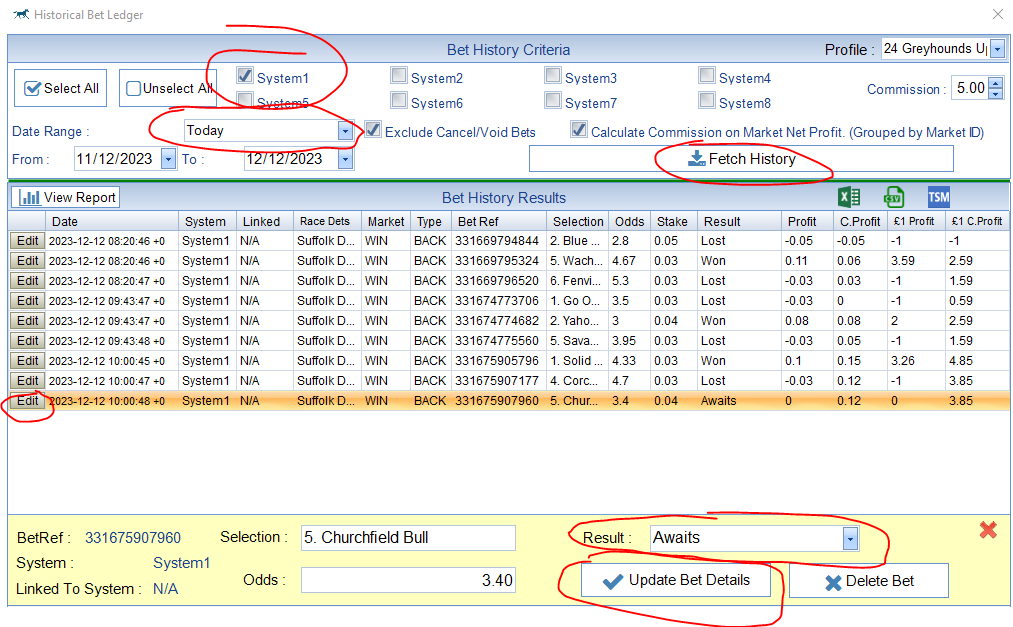6 Figure Club Automation - We have a ready made Profile for Automation.
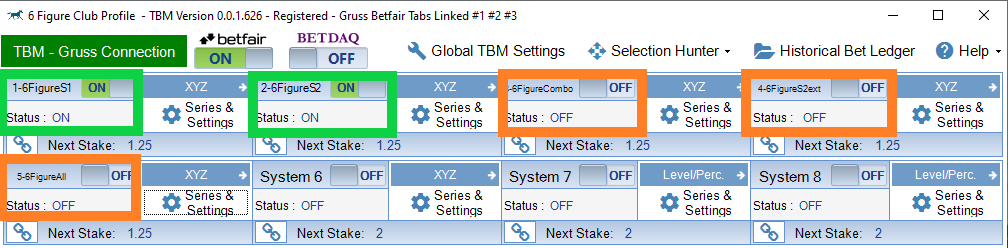
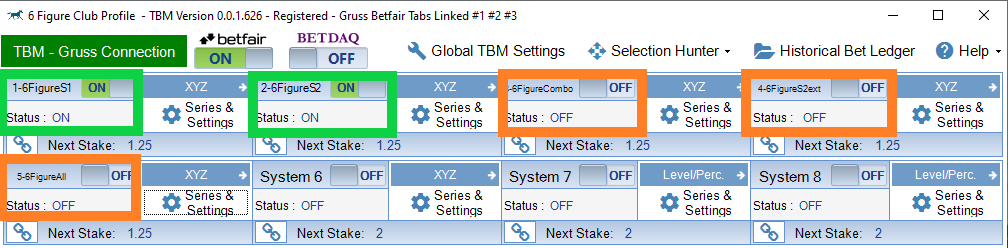
If you have the automation package then you will have the ability to play the 6 Figure Club bets automatically. Your Software will seamlessly receive all the official and unofficial 6 Figure Club Selections every day. Your staking will be managed and your targets and bank will also be managed by the software.
To ensure that you have the correct default settings, we have created a “Profile” which can be imported into the software. The profile includes 5 systems as per the image above. The systems highlighted in Green are the Official Afternoon and Official Evening Sessions (6FigureS1 and 6FigureS2). The other 3 systems that are highlighted in orange are optional and give you the flexibility to run extra selections if you desire.(See descriptions 1-5 above)

***Download and instructions updated 12th March 2024
IMPORTANT – PLEASE UPDATE TBM to LATEST VERSION BEFORE IMPORTING
Download The Six Figure Club full auto profile here. Contains all systems and settings. All you need to do is import the profile and you are good to go. – Latest version incorporates New Fast Results Feature – (Click Here to Read about Fast Results Feature)
DOWNLOAD OFFICIAL 6 FiGURE CLUB PROFILE DOWNLOAD LK's Alternative 6 FiGURE CLUB PROFILE - Uses 2tbp Markets
To import the profile,
1. open a new instance of TBM
2. Click “Global TBM settings”
3. Click “Import Profile”
4. Where it says “Create New Profile?” Enter a name for the profile eg Six Figure Club and then click “Import Profile into New Profile”.
5. Navigate to where you saved the profile and wait a few seconds for it to load.
6. Click Save
7. Turn on the systems 1 and 2. You are now good to go and your automation will now place bets for the Official Afternoon and Official Evening Sessions. Your software should now look like the image below. Your systems will be in Test Mode. Please see the section below “Adjusting Default Settings”
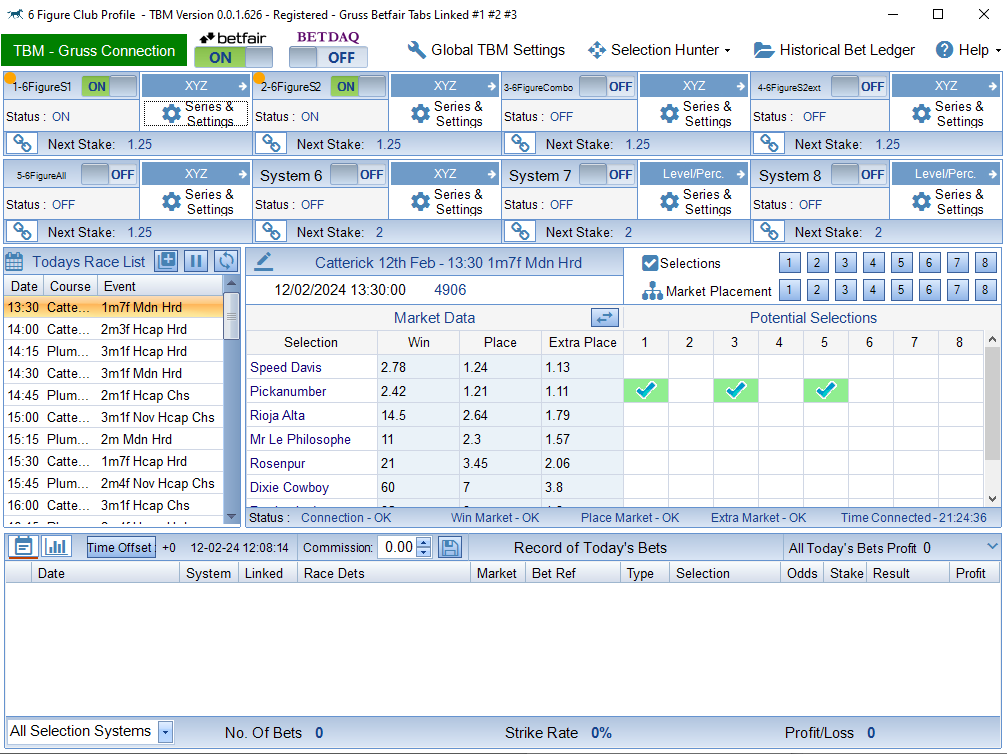
You may wish to adjust the default settings for each system for your personal circumstance. These adjustments include setting your starting bank for each system and turning off Test Mode once you are happy with your settings.
Each system by default has its starting bank set to £100. In order to set your own starting bank then you click on “Series & Settings” for the system you want to adjust. Then click the “Staking Plans” Tab. Now Click “Edit Staking Plan Settings” and you can now adjust the number entered in “Start Bank” field. Click “Save Changes an Update Current Series” to save the change.
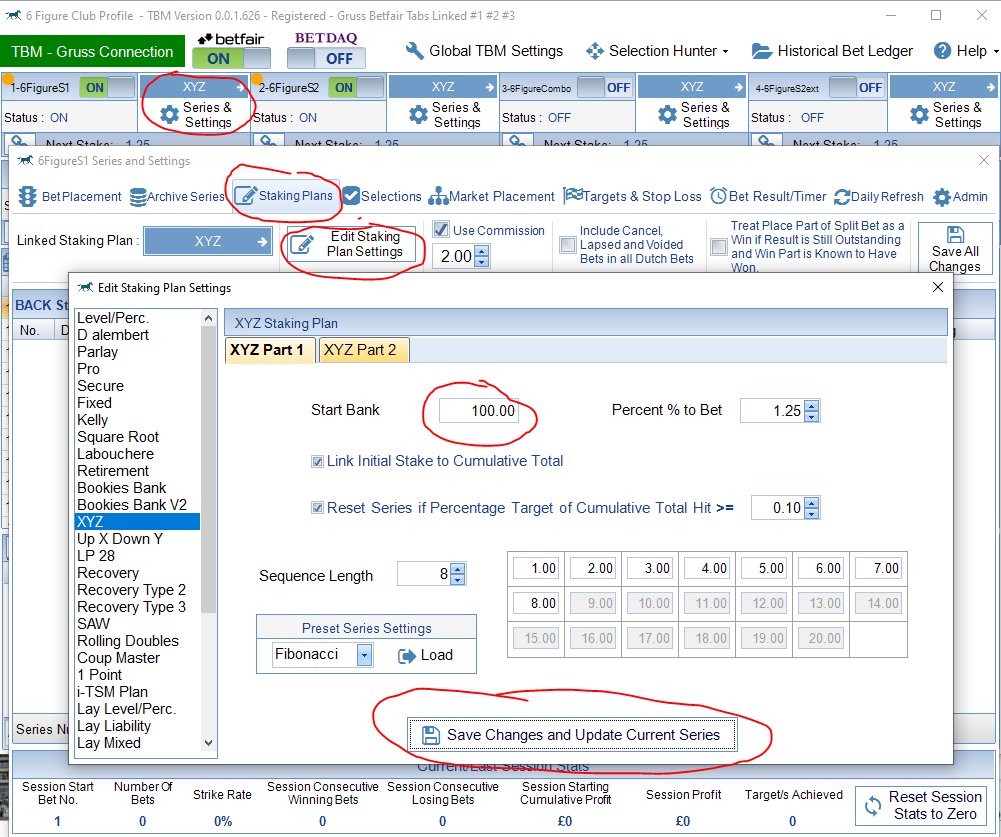
Each system by default has the number of targets to attempt set to 1. If you have systems 1 and 2 turned on then you will go for 2 targets in a day (providing there are enough meetings for an official evening session) This is one target for the afternoon Session and then one target for the evening session.
If you wish to attempt more targets for a session then click “Series & Settings” for the system you want to adjust. Then click the “Targets & Stop Loss” Tab. You can then adjust the number entered in “No Of Targets Hit” field. Click “Save Changes” to save the change.
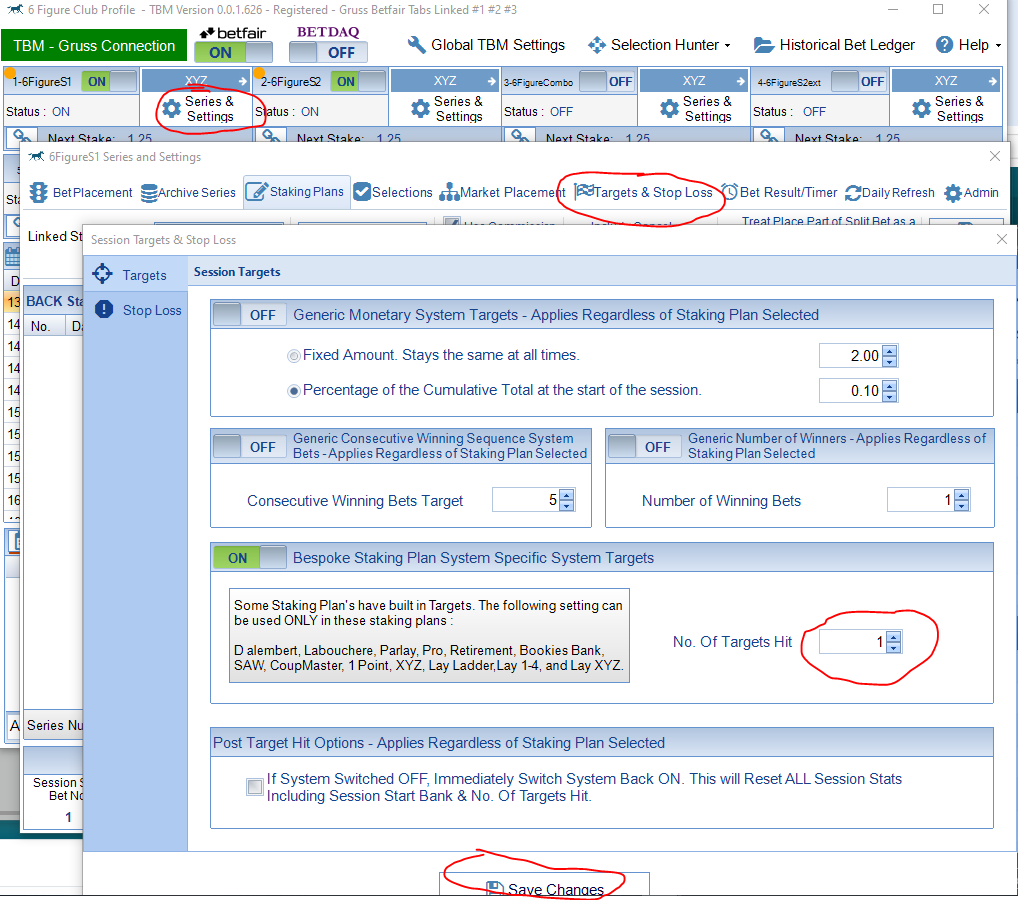
Each system by default has “Test Mode” Enabled. This means that the software will ignore the staking plan stakes and will place 10p stakes. Once you are happy that your system is setup correctly then you can turn off test mode.
You can see which of your systems are in test mode by a little orange dot displayed next to the system name when the system is turned on.
To turn off “Test Mode” for a system then click “Series & Settings” for the system you want to adjust. Then click the “Bet Placement” Tab. You can now untick the option “Use Test Mode – Override Placed Stakes”. Click “Save All Changes” to save the change.
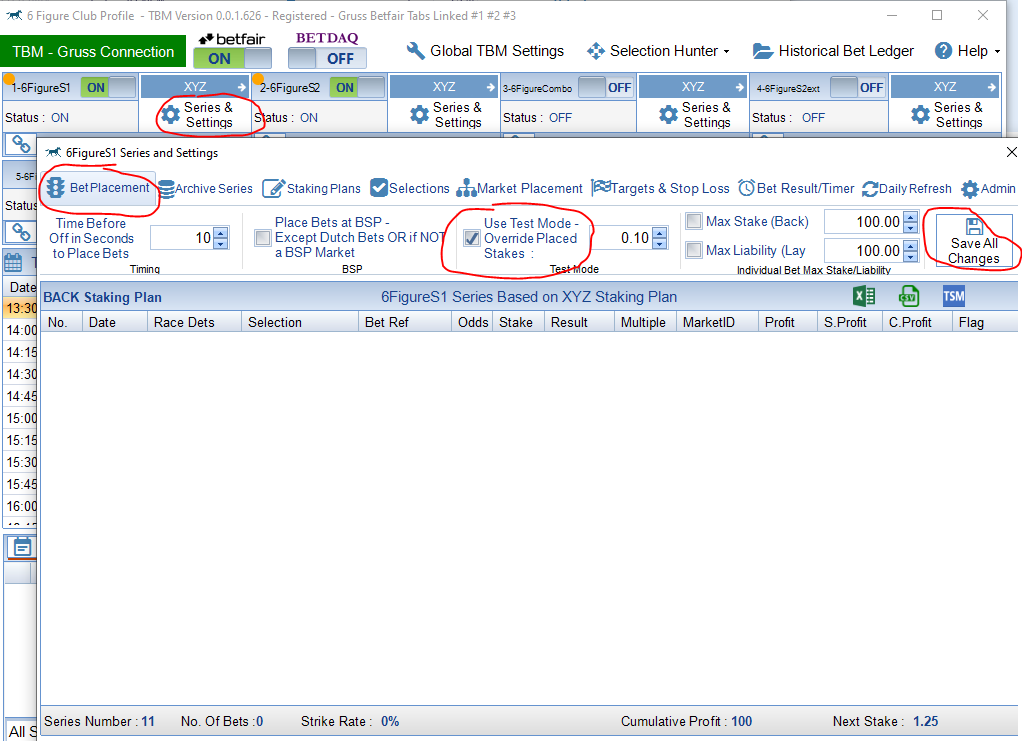
Please be aware of the following when playing auto:
Sometimes the result of the bet can take a while and can lead to the next bet not being played. (Recent updates to TBM to address the speed of results being returned have made this less of an issue since the start of this year.)
The software needs to know the result before calculating the next stake and if the result is not reported back from the Betfair/Betdaq API before the next race starts then you will miss the race.
If you are around and know the result then you can manually update the result from “awaiting” status to either “Won” or “Lost” using the Historical Bet Ledger on the software.
Simply click Historical Bet Ledger, change the filters and search to find the bet. Then Click the edit button of the bet and change the result to the known outcome. Your next stake will then be calculated and your next bet can be placed.